We may receive a commission when you use our affiliate links. However, this does not impact our recommendations.
One of the secrets of working effectively in SketchUp is keeping control of all the bits and pieces in your model. The more they look (and act) like individual hunks of wood, the closer modeling is to playing around in the shop. My thinking is that every object that would be an individual piece in the actual project ought to be a component. If I have a door, I want a component named “door.” Within that component, I don’t want a sticky and stretchy bunch of stuff; I want five individual components: two stiles, two rails and a panel. Components that contain other components are known as “nested components” and the obvious way to create them is to put the individual parts together, select them, then make them a single component. For some parts however, it makes sense to work the other way: create a single component, select discrete parts out of that, and make them sub-components. Here’s an example with putting moulding around the top of a cabinet.
 I made the moulding by placing a face with the profile of the moulding on the back corner of the cabinet. I drew three lines to serve as a path for the Follow Me tool, selected those lines and picked up the Follow Me tool from the toolbar then clicked on the face to extrude the moulding. That creates the moulding, but it’s a bunch of loose geometry, individual lines and faces. I want to select all of that loose stuff without selecting any of the other parts of the cabinet.
I made the moulding by placing a face with the profile of the moulding on the back corner of the cabinet. I drew three lines to serve as a path for the Follow Me tool, selected those lines and picked up the Follow Me tool from the toolbar then clicked on the face to extrude the moulding. That creates the moulding, but it’s a bunch of loose geometry, individual lines and faces. I want to select all of that loose stuff without selecting any of the other parts of the cabinet.
All the cabinet parts are components, and I could try to grab only the moulding by making a left to right bounding box with the selection arrow. That can work, but it is a challenge to get the moulding without grabbing the top of the cabinet. The answer is to “triple-click” on the loose geometry of the moulding. That selects the object I click on with the first click, objects connected to that with the second click, and objects connected to those objects with the third click. When all of the moulding is highlighted, right-click and make the moulding a single component.
 But in real life, that moulding will be an assembly of three separate sticks. I don’t always need to have the three pieces in the model, but if I want to be able to pull out the individual lengths to make a cutlist, or to show the moulding as individual pieces for an exploded view, I can do that with just a few clicks of the mouse.
But in real life, that moulding will be an assembly of three separate sticks. I don’t always need to have the three pieces in the model, but if I want to be able to pull out the individual lengths to make a cutlist, or to show the moulding as individual pieces for an exploded view, I can do that with just a few clicks of the mouse.
The first step is to open the moulding component for editing. Then I zoom in and draw lines with the pencil tool across the corners where miter cuts would be. My screen capture software doesn’t show the mouse cursor (and my requests for an upgrade fell on deaf ears) so in real life the pencil icon would show in the image above instead of the arrow. I orbit all around the joints and add these short lines on the flat surfaces. This splits the U-shaped faces on the vertical and horizontal surfaces of the moulding.
 Next, I use the left-to-right bounding selection box to grab one leg of the moulding assembly.
Next, I use the left-to-right bounding selection box to grab one leg of the moulding assembly.
 As you can see from the blue highlighting in the image, I’ve grabbed all of the lines and faces of the moulding return that goes from the front of the cabinet back down the side. After selecting, I right-click, choose the “Make Component” option from the menu, and make this leg a discrete component. This is one of the times when the “Replace Selection With Component” box in the Create Component dialog box tends to get “unchecked.” Bitter experience tells me to take a good look for the check box before I hit “Create Component.” This process is repeated with the other return leg, and the piece of moulding that goes across the front of the cabinet. Because I’m doing this with the first moulding component open for editing, these components now exist as part of the first. But there is also a copy of each sub-component living in the Components window.
As you can see from the blue highlighting in the image, I’ve grabbed all of the lines and faces of the moulding return that goes from the front of the cabinet back down the side. After selecting, I right-click, choose the “Make Component” option from the menu, and make this leg a discrete component. This is one of the times when the “Replace Selection With Component” box in the Create Component dialog box tends to get “unchecked.” Bitter experience tells me to take a good look for the check box before I hit “Create Component.” This process is repeated with the other return leg, and the piece of moulding that goes across the front of the cabinet. Because I’m doing this with the first moulding component open for editing, these components now exist as part of the first. But there is also a copy of each sub-component living in the Components window.
 You may find that one or more of the subcomponents is hollow on the end. If that’s the case, what happened is that SketchUp didn’t pick up the face definition when you separated the legs. This is no big deal – open the subcomponent for editing and trace a line on the end. The missing face will reappear automagically.
You may find that one or more of the subcomponents is hollow on the end. If that’s the case, what happened is that SketchUp didn’t pick up the face definition when you separated the legs. This is no big deal – open the subcomponent for editing and trace a line on the end. The missing face will reappear automagically.
You may not use this technique often, but it’s nice to know that you can do this if you need to, and it’s a good exercise to reinforce your understanding of making selections, the relationships of objects, and the nature of nested components.
There is a great big bunch of free information about using SketchUp as well as 214 free models in our SketchUp collection. You can explore all of that from our main SketchUp page.
I’ve also written a book in digital format that teaches how to use SketchUp for woodworking. It’s called “Woodworker’s Guide to SketchUp” and you can find it and videos about using SketchUp in our online store.
Here are some supplies and tools we find essential in our everyday work around the shop. We may receive a commission from sales referred by our links; however, we have carefully selected these products for their usefulness and quality.






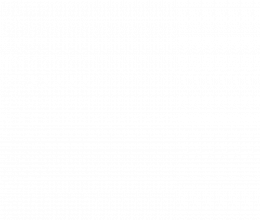
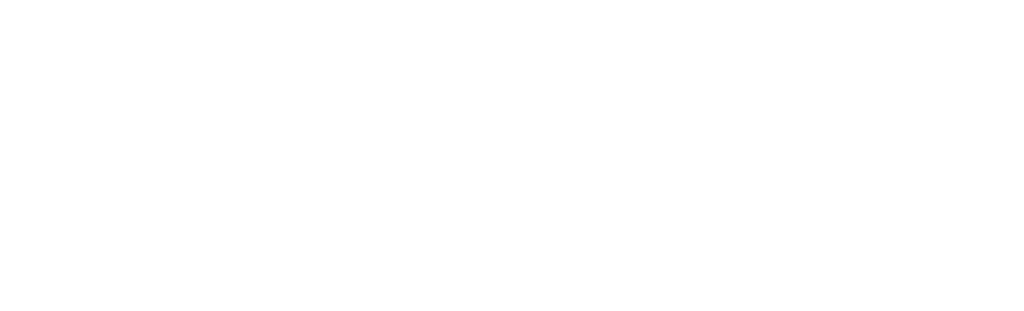


To each his own, but my method is to group more often than make component. Then I will nest groups as described above. Once I have created a complex object of multiple nested groups then I make that a entire assembly into a component. Alternatively if I have an object that I know will be duplicated and possibly modified the same later then I will make a simple object into a component.
I have found that things can go bad if you make component too often or too soon. By this I mean it will eventually happen that you will make some time consuming modifications to a component that you forgot you copied (and subsequently forget to make that component unique) only to find that all your copies that were supposed to remain as they were are now modified. This isn’t a huge deal if you can catch it in time but can play havoc on a large and extremely complex model.
Since I work in the architectural field, a quick example would be when creating a wall stud. If the wall is a basic rectangle of singular height with no windows then no problem making that first one into a component before copying. But then if I decide to add a window and thus modifying studs lengths to fit the opening, I might find that all my studs are changing without my knowledge. Again, not a big deal if I just had one wall or even four – I would notice quite quickly. But if I were designing an entire house or apartment complex… You get the point.
Just a heads up.
DC
You’ll be able to show the cursor (or pencil tool…whatever)if you use ScreenHunter 5.0 Free (a free download). I use this when creating my own SketchUp tutorials for my students.
I would drop a screen shot here but I can’t paste into this comment window. Thanks for the tutorials.
Robert Bell
How is that different from three components in a group?
I think it’s my quirk to make a left and a right, rather than to make a front and two sides, one of which is flipped. If I had to justify my thinking, it would be to help me remember when I get to the real thing that the miter cuts are on opposite ends.
Mr. Lang,
What’s the risk in replacing the selection with the component?
I’m using an older computer. When I learned SketchUp components, I was told that one of their advantages is that they simplify the model because it only has to compute the assembly once: when faced with symetrical components, I developed the habit of reversing a copy of the component rather than defining two components. So I’m interested that you simply created two. Is my habit just an artifact from using a more limited computer, or is it worth keeping?
VERY respectfully,
Larry