We may receive a commission when you use our affiliate links. However, this does not impact our recommendations.
This post in response to a question from reader Doug Smith about making bracket feet, as seen in the model of the American Cabinet in our 3D Warehouse Collection. SketchUp is extremely fast when you’re making rectangular shapes, but curves can slow you down. Objects that curve in two directions are even more complex, and a lot of people get stuck because the tools they learned to use to make a simple curve, Follow Me or Push/Pull cry Uncle and don’t work. One method I use to figure out how to do tricky problems in SketchUp is to think of how I would do it in the shop. For these feet, it’s a two step process; one to shape the ogee that runs horizontally and another to cut the curves along the bottom edge. In the shop it’s a matter of deciding which to tackle first and how to hold the work for the second part. In SketchUp, I make two distinct objects, one with the shape along the front face and the other with a flat face and the curves cut out. With those in hand, or rather on screen, I make them occupy the same space, then presto, changeo alakazam remove the parts I don’t need. Here’s how with the free version of SketchUp.
First you need a pattern for each of the curves. You can find these in printed publications, such as our magazine articles, or you can draw them from scratch. That takes a while, so I took the easy way out and downloaded the model from our collection on 3D Warehouse. In real life you would never take a complete piece of furniture and destroy everything to get a pattern, but in SketchUp it’s a great way to save time and effort. Materials don’t cost anything in SketchUp, and another copy always exists. After I had the model open on my machine, I went looking for a component that had what I needed. I dragged it into the model space from the components window and exploded it.
Then I made a copy of the faces that contained the profiles. With these I can recreate the leg. The first step is to use Push/Pull to extrude the face to the thickness of the finished foot. Actually that’s the second step, the first is to use the Tape Measure tool to get that thickness. After extruding, I made a copy of the three-dimensional object, used “Flip Along” from the right-click menu to get a mirror image, and moved one of the vertical edges on the end of each piece to make miters. Move the line the thickness of the piece and everything else stretches as you move it.
Then I moved the two pieces into position to form a corner. This is all loose geometry, not a group or a component. If I were in the shop and cut the pattern in two flat boards, then mitered and glued the ends together, it would look like this. I still need to make the other piece, a matching corner with the molded pattern running horizontally. The molding pattern is the face waiting off to the side. To get the correct length and turn the corner, I copied the inside top edges from the first object, and moved the copy to the inside corner of the face. While that copy is blue (letting me know it’s still selected) I pick the Follow Me tool from the toolbar and click on the face.

Follow Me makes the second object, just the right size. So far, so good, but how to get the two pieces joined together?
In the SketchUp world, two objects can occupy the same space. I triple-clicked on the piece at the back, grabbed the Move tool, then clicked on the inside corner, moving it carefully into position on the same corner of the other piece. This is where I want all these lines and faces, but SketchUp needs to be told I want these shapes to combine. When the pieces are in position, I select all of both objects by drawing a box around them with the select arrow. Then I right-clicked to bring up the menu.
This step adds new edges where two faces pass through each other. The finished shape I want has been created, but it’s in the middle of what I can see. Now for the bad news, all the lines and faces I don’t want have to disappear. There’s a lot of stuff there and I can select things with the arrow and then delete them, or I can pick up the eraser tool. With the eraser, I hold down the left mouse button and drag it across the edges that define the faces that don’t belong. If you’re playing along at home, compare the two techniques and don’t be afraid to orbit and zoom as you get rid of the excess geometry. If something you want to keep disappears, remember you can back up by using undo, and once in a while you may need to redraw an edge to make a small face you need reappear.
You’ll likely have some faces that are the wrong color. I could have selected the dark blue piece before combining, right-clicked and selected “reverse faces” from the menu, but I wanted the differences between the parts to show for this tutorial. When all was said and done, I went through the model and selected a few faces at a time to reverse them. I also used the eraser tool while holding down the shift key to hide all those extra lines that I don’t want to see in the finished model. This isn’t a hard process, but it takes some time and can get tedious. When you’re done, make the foot into a component, then save that component in your own SketchUp library. If you ever need to use this foot again, all you have to do is insert that component into your new model.
This type of task is one of the things that pushed me over the edge to buy SketchUp Pro. In SketchUp Pro you can make each of the two objects solid groups and put them in position as shown above. Then you can pick the “Intersect” tool from the Solids toolbar and in three mouse clicks avoid all the erasing.
Here are some supplies and tools we find essential in our everyday work around the shop. We may receive a commission from sales referred by our links; however, we have carefully selected these products for their usefulness and quality.












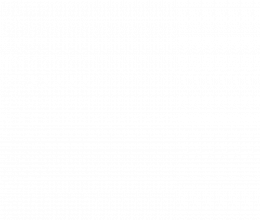
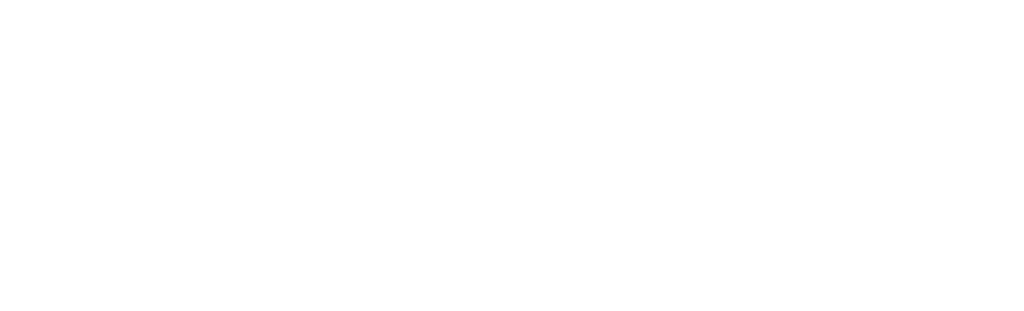


Buying sketchup pro just for easier solid intersections? I’m not sure. I’d love something between the free and $500 price tag of the pro version.
Bob, I understand how and why you did it the way you did but I would do it slightly different;
First make the extruded ogee profile around the corner using follow me and group that object. Then instead of making another corner piece, just make a plane on the back of the flat back of the grouped ogee corner and draw the scroll saw profile. Extrude the scroll profile through the ogee and extend past by an inch or so, effectively making a “handle” of sorts. Copy and flip along green (or maybe red?) axis to make the adjacent profile. Now explode the ogee, triple click the whole deal, and intersect selected. Now you can look from plan view and make an erase window around the over extruded handle of the scroll profiles to erase the majority of the geometry then make an erase window at the bottom corner of each scroll “cutoff” and you are done. Select all and make component then copy/paste to finish the cabinet model.
This method will save a lot of eraser time and I believe is more true to real life woodworking than the method you describe in that you would most likely shape the ogee profile then scroll saw out the waste.
DC