We may receive a commission when you use our affiliate links. However, this does not impact our recommendations.
I received a question from a reader, concerning a problem he was having modeling a kitchen cabinet door. In my book and video I cover how to make a similar door using a cope-and-stick joint. This door uses the same profile and groove, but the corners of the door frame are mitered. Here’s my technique, and it’s also a good way to make anything with a molded edge and mitered corners. This stumps a lot of modelers, so I thought I would share it here.

I want to make the door to fit the opening, so I begin by making a rectangle, clicking on one of the corners then dragging to the midpoint of the opening. Then I move the rectangle away from the cabinet, and dragging in the face profile to the midpoint of the edge of the rectangle. If you want to play along at home, the cabinet model (which contains the profile) is part of our 3D Warehouse collection.

I erase the face of the rectangle and explode the profile component. Then I select the lines and the profile face and make a door component. I have to open this new component for editing to make the following moves, but this locks out the rest of the model, so I don’t change anything I don’t want to by mistake.
 To run the shape around the perimeter of the door, I first select the four lines of the rectangle, pick up the Follow Me tool from the toolbar and click on the face of the profile. This extrudes the profile all the way around and gives a general idea of the appearance of the finished door. If I only want the finished door size, I can add lines on the outer face to represent the miters, click out in space to close the door component and call it a day. I can add a panel, move the component back to the cabinet and make a copy for the other door. But what if I want to generate a cut list showing the exact sizes of all four pieces of the frame. Sounds like a good idea, but can that be done without taking all day?
To run the shape around the perimeter of the door, I first select the four lines of the rectangle, pick up the Follow Me tool from the toolbar and click on the face of the profile. This extrudes the profile all the way around and gives a general idea of the appearance of the finished door. If I only want the finished door size, I can add lines on the outer face to represent the miters, click out in space to close the door component and call it a day. I can add a panel, move the component back to the cabinet and make a copy for the other door. But what if I want to generate a cut list showing the exact sizes of all four pieces of the frame. Sounds like a good idea, but can that be done without taking all day?

First I want to zoom on in and draw the miter lines on the large wide pieces. There is also a small line I need to draw next to the groove on the inside of the bead. Zoom way in and you’ll see what I mean.

Next, I orbit around and draw the miter lines from corner to corner on the back side. These lines separate the faces on the door parts. There are a few tiny lines that are hard to reach that need to be drawn eventually, but at this point I only draw the lines that are obvious and easy to get to.

I hit the spacebar to exit the pencil command and bring up the selection arrow. Then I draw a box from left to right around the vertical piece on one side. When that is highlighted in blue, I right-click and select “Make Component” from the menu. This component now lives inside the door component I made to begin with.

I do the same thing to one of the horizontal pieces; select the geometry with a bounding box, and make it a component. Now I have a stile component and a rail component nested within the door component. I select everything else by drawing a crossing box (moving right to left with the selection arrow) across the corner that is opposite the intersection of the two components. Now I open one of the components for editing, zoom in and draw a few lines to complete the face on the mitered end. When the lines are in the right places, a face will appear.

I’ll need to move the other component over to work on the other end, and I’ll need to erase any legacy lines left over from the earlier steps. These are junk, and the model will be more manageable without them. When all the end faces are on both components, I move them back together.

The last two pieces are copies of the rail and stile components. Click on one, type “M” for move and press the CTRL key. When you see a + sign next to the move icon, click on an outside corner and drag the copy to the opposite corner. When you get there, left-click to stop the move, then right-click to open the pop-up menu. Select “Flip Along” then the appropriate axis from the menu to make a matching piece. When all four of the frame components are in place, click out in space to close the main door component. Add a panel by editing the door component and move the door back into position.
If you want to learn how to use SketchUp, my Shop Class: SketchUp for Woodworkers, Getting Started video is a great beginning.
If you want a comprehensive guide to SketchUp, from a woodworker’s perspective, check out this digital book with embedded video, Woodworker’s Guide to Google SketchUp
Do you like free woodworking plans? Here’s where you can find 186 of them in Google SketchUp format, The Popular Woodworking Magazine 3D Warehouse Collection.
Here are some supplies and tools we find essential in our everyday work around the shop. We may receive a commission from sales referred by our links; however, we have carefully selected these products for their usefulness and quality.






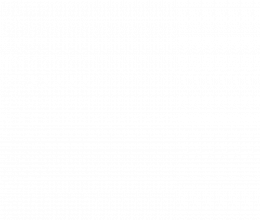
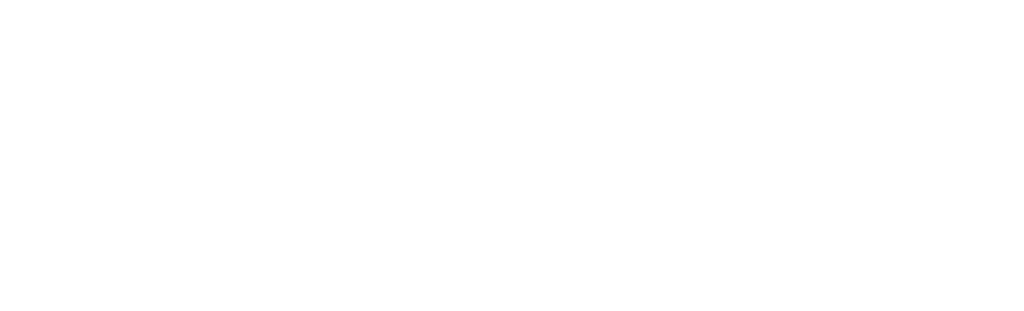
Great little article. Thanks for taking the time. I have your DVD and look forward to getting a bit further along so this makes just a bit more sense.